
Then select the option for your computer and hit Add folder to start syncing. To sync folders from your computer, click the Drive icon in the menu bar, then the gear icon, followed by Preferences. With Google Drive for desktop, you can choose to have your files streamable from the cloud (they won’t exist on your hard drive) or mirrored (physical copies will exist on your Drive and computer). Your files will be safe and sound in the cloud, but if you need to edit them you’ll need to return to this screen and download them again, or download them directly from the Google Drive website (which may take some time with larger files and folders). To make some folders online-only, check the Sync these folders only box, then deselect the folders you don’t want local copies of. The jdiskreport tool might just look at 'size' and not at 'size on disk'. The 'size' is what it would be if all files were downloaded locally.

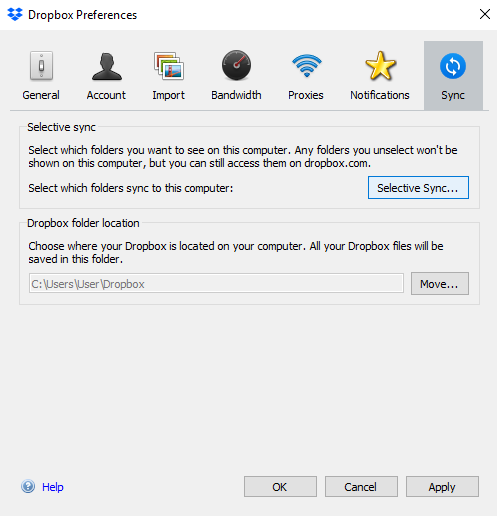
To sync everything between Google Drive in the cloud and the local Google Drive folders on your computer, check the box marked Sync everything in My Drive. Right click your dropbox folder and check 'size' and 'size on disk'. To pick your folders on a free account, open the Google Backup and Sync Preferences screen, then switch to the Google Drive tab.


 0 kommentar(er)
0 kommentar(er)
